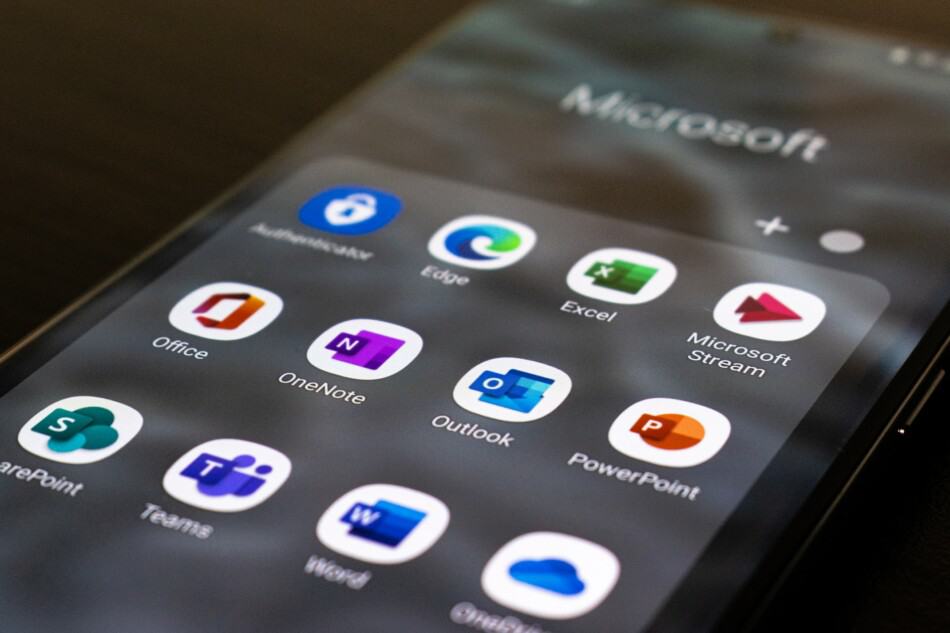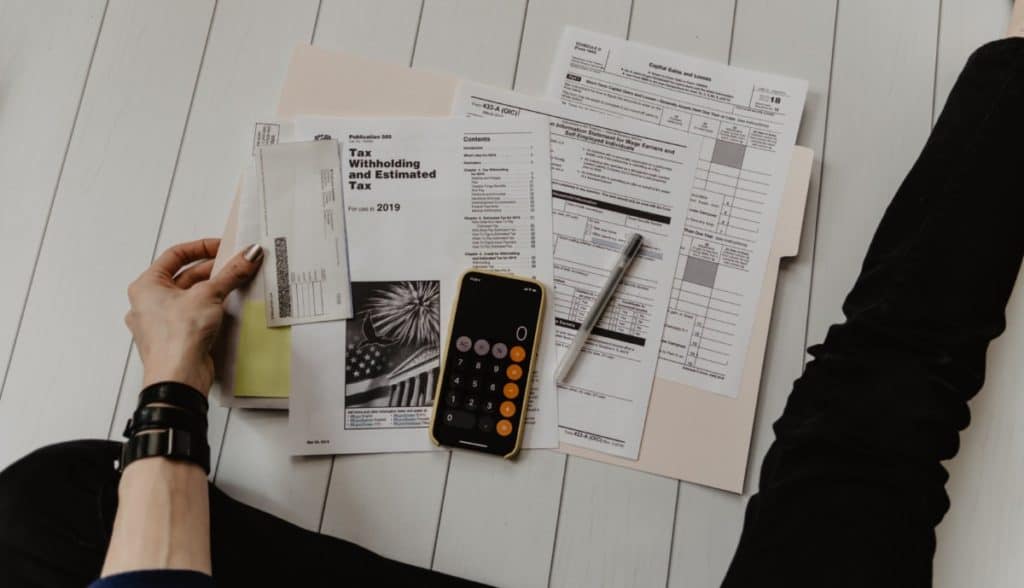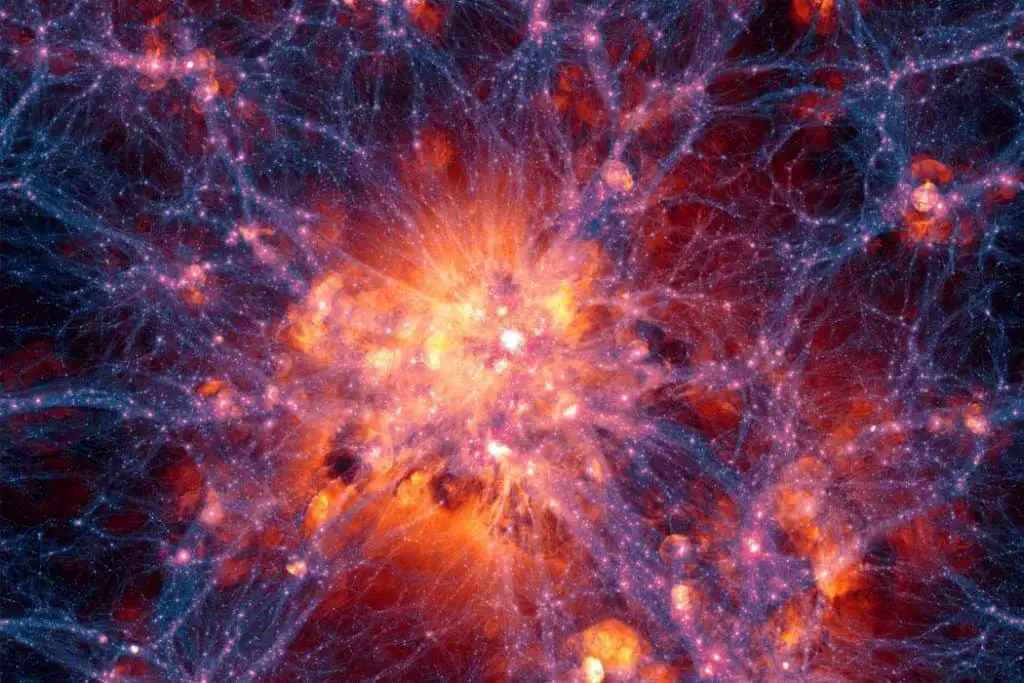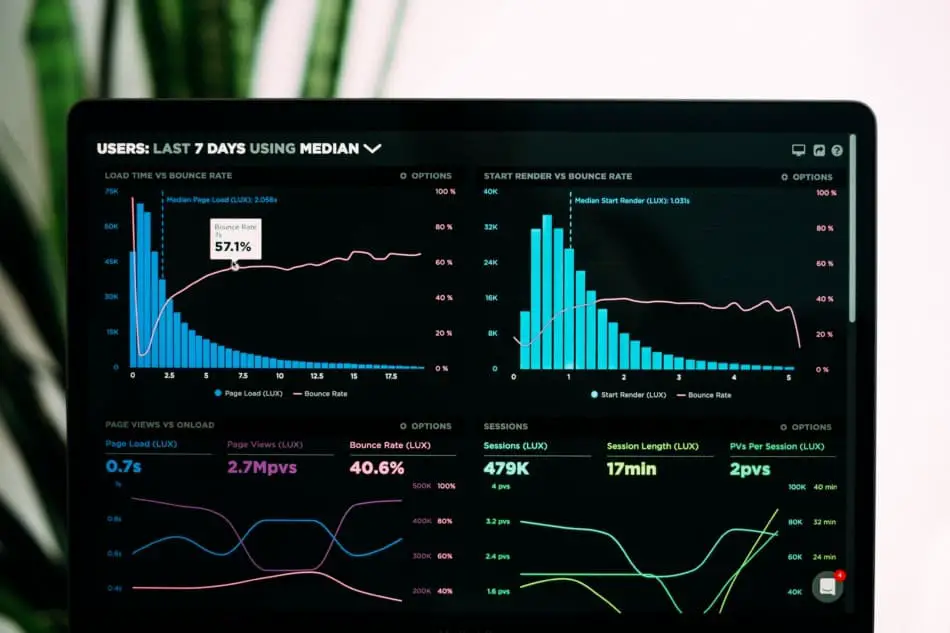Excel is an excellent and most helpful tool and resource to use in business, for home budgeting purposes, processing data, and for great-looking school projects requiring bar charts and fancily presented data.
But can you learn it on your own? Should you learn it on your own?
You can learn Excel on your own, whether you just want to know the basics or use the program to its full capacity. However, if you want a certificate for your resumé, you may have to learn Excel through an institution to receive formal certification.
If you do not need a formal certification in Excel, the great news is that there are many ways you can teach yourself. You can teach yourself through your investigation, various types of tutorials, online classes, and so much more.
Continue reading this article to find out more about your self-learning options.
What Do You Need To Learn Excel On Your Own?
Excel is a program that forms a part of the Microsoft Office Suite. If you do not already have Microsoft Office, you can purchase it or use Microsoft Office 365, which offers a free version.
With the free version of Office 365, you will have access to their other programs, including Word and PowerPoint, which you can use in conjunction with Excel.
It goes without saying that you will need access to a computer or device to practice your newly found Excel skills.
Having a physical keyboard and mouse is preferable when learning Excel on your own because it will allow you to practice the functions more easily.
-> Read Also What Is An Autodidact?
Learn 14 Basic And Advanced Techniques Of Excel On Your Own
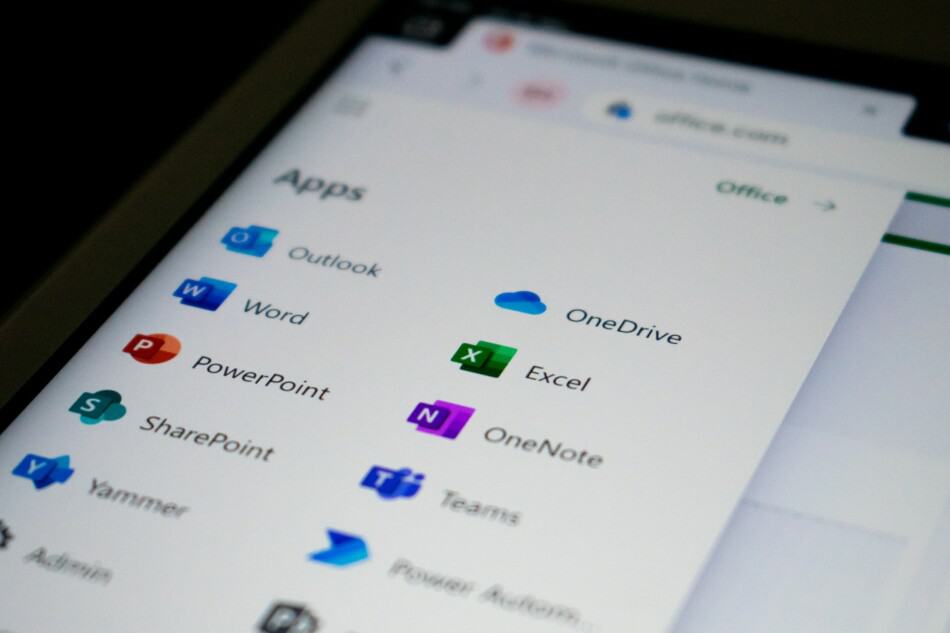
It is possible to teach yourself some basic and advanced techniques in Excel without the aid of tutorials or courses.
Teaching yourself the basics will make simple data processing an easy task, and it will lay a foundation should you wish to advance your Excel abilities later.
Some basics techniques to learn in Excel include:
- Filling in cells in the correct format,
- Practicing simple math calculations,
- Applying number formats,
- Using AutoSum for quick additions,
- Creating a table,
- Creating a chart, and
- Managing page layout.
Some more advanced techniques in Excel that you can learn on your own include:
- Using functions manually,
- Integrating conditional formatting for visual comparisons,
- Knowing the keyboard shortcuts,
- Including a pivot table,
- Importing data from websites,
- Applying AutoCorrect and AutoFill, and
- Using filters.
Each simple and more advanced technique will be discussed in more detail next. However, it is important to observe that Excel offers much more functionality than discussed in this article.
1. Filling In Cells In The Correct Format
The cells on an Excel spreadsheet are empty rectangles, ready for data or a command. Before filling in data, you should plan your spreadsheet layout as far as possible.
You should add your applicable headings in columns and rows to place your data in the correct cells.
Excel offers the option of inserting rows or columns or cutting and pasting cells if you started wrong but planning your spreadsheet will help you and save you some time.
Filling in cells in the correct format means using digits and decimal points to annotate a number. Excel is designed to manipulate digits, not words or numerals. You will use symbols to annotate functions at a more advanced level.
Numbers, such as phone numbers, which begin with ‘0’ (zero), will be displayed without the zero.
There are ways to overcome this at a more advanced level, so you should not be alarmed.

2. Practicing Simple Math Calculations
You can start manipulating numbers in Excel by practicing simple math. The difference in Excel is that you need to type the ‘=’ (equals) sign before the instruction.
Once you have typed your formula, you can press ‘Enter’ or click on a different cell, and the answer will appear in place of the formula. You need not add spaces between the symbols and numbers.
The table below shows you the symbols used for simple math calculations.
| Symbols For Simple Math Calculations In Excel | ||
| Type Of Calculation | Symbol Used | Example Of Input Method In Excel |
| Addition | + | =20+10 |
| Subtraction | – | =20-10 |
| Multiplication | * | =20*10 |
| Division | / | =20/10 |
3. Applying Number Formats
A more complex spreadsheet will include different types of numbers, including currency, percentages, and dates, to name a few.
You can opt to format the cells before entering the information manually, or you can first enter your data and then convert it to the applicable number format.
To practice number formatting, you will need to select the numbers you wish to format. At the top of the Excel screen is a section entitled ‘Number’ and a dropdown menu that defaults to General.
When you click on the Number dropdown menu, you are given the following number formatting options, which provide you with further options when selected:
- Number,
- Currency,
- Accounting,
- Short Date,
- Long Date,
- Time,
- Percentage,
- Fraction,
- Scientific, and
- Text.
4. Using AutoSum For Quick Additions
AutoSum is a quick way of applying a formula to numbers in consecutive cells. To practice using AutoSum, enter any two numbers in adjacent cells.
Select the cell where you want your AutoSum answer to show; it should have no data. The cell you have chosen can be directly next to or below the cells that have your mystery numbers.
Once you have selected the cell, navigate to Home > AutoSum (Ʃ). When you click AutoSum, the selected cell will display the automatically populated SUM formula.
As you press ‘Enter’, the formula will be executed, and your answer will be displayed.
The AutoSum dropdown menu includes different mathematical functions, too, so you are not limited to addition.
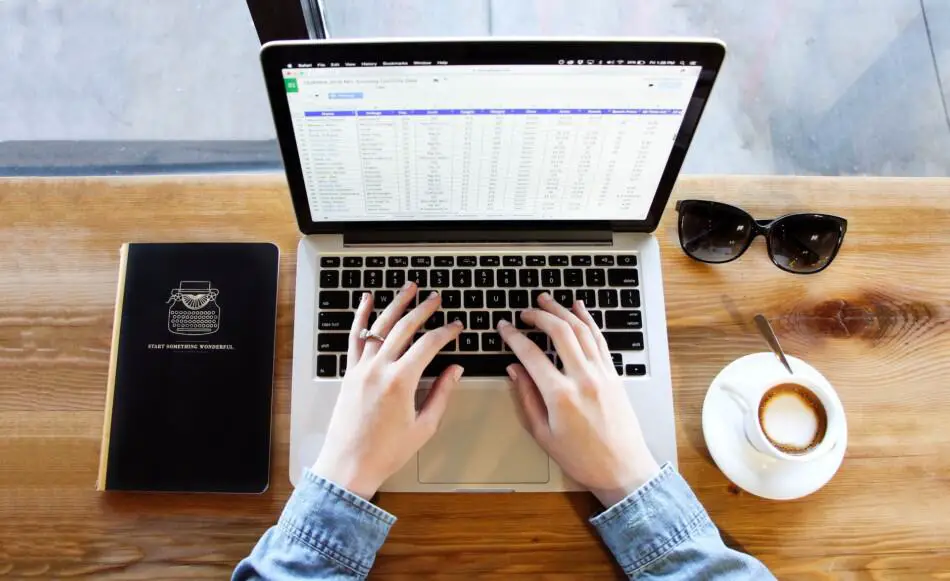
5. Creating A Table
If you would like to present your data as a table, it is quite simple to learn on your own. To start, you must type the data with applicable headings in the rows and columns.
Then you must select the entire data set you wish to convert – including headings and data. Once you have selected the content that needs to be converted, a Quick Analysis shortcut will pop up in the bottom right corner of your selection.
Click on the Quick Analysis shortcut and navigate to the tables tab. When you click on the Table icon, your data will be more professionally presented, and you will still be able to change and manipulate the information if necessary.
In case of the Quick Analysis shortcut does not appear, you can highlight the data you wish to tabulate, click on Insert, and select Table to get the same result.
6. Creating A Chart
Producing a chart from your data is much the same process as creating a table. For ease of practice, you can use the same data you typed for your table.
Highlight the information you want to include in your chart, click the Quick Analysis shortcut, and select the Charts tab.
Excel will recommend chart options depending on your data selection, but you can explore the other charts they have on offer.
Should the Quick Analysis shortcut not appear, highlight the data you want to visualize, then click on Insert. In the Charts tab, you will see various chart options, including the options recommended for your data.
7. Managing Page Layout
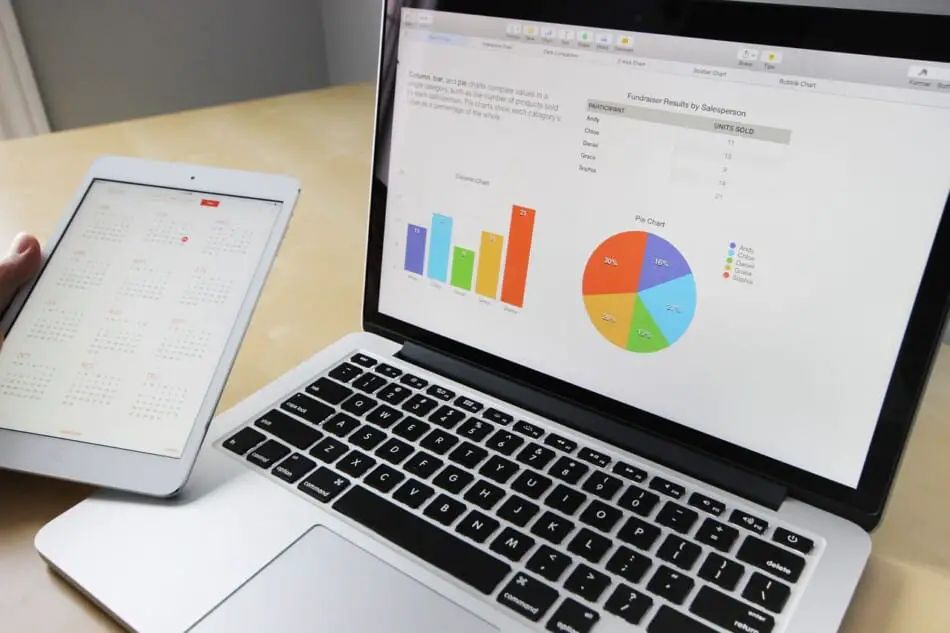
A common oversight when printing a hard copy of your Excel spreadsheet is not managing the page layout before printing. Sometimes you’ll expect one page to print, but then you get more than you bargained for because one column or row is printed on an entire page.
Before you print your Excel spreadsheet, highlight the whole section you want to print. Go to Page Layout at the top of your Excel page, then look in the section marked Page Setup. Select the Print Area dropdown, and then click on Set Print Area.
In the Page Setup tab, you can also adjust margin width and the orientation that best suits your spreadsheet, but it is usually best to do that in the Print menu as you see a preview of how it will look.
When you are ready to print, go to File > Print. At the bottom of the Print menu, a dropdown list will appear, with the default that says No Scaling.
Click on that dropdown menu and select if you want everything on one page, all your columns, or all your rows on one page.
8. Using Functions Manually
Getting to slightly more advanced techniques in Excel, you can use functions manually that will help to update the answer to calculations automatically.
The data-containing cells need not lie next to each other. You can choose any cell you want to be a part of the calculation.
For the sake of this article, let us look at the SUM function to save us a lot of effort in adding multiple values.
You can choose any cell on your spreadsheet to display the sum of the selected cells. You need to tell the program which cells to add up.
If the values to add are in cells E1 to E5, for example, you can choose an empty cell that must display the sum and do one of the following:
Type: =SUM(E1:E5)
Type: =SUM(E1;E2;E3;E4;E5)
Type: =SUM(then click on the cells you want while holding down the control key)
Once you have selected the cells you wish to add, press ‘Enter’, and the total will appear. Selecting cells in place of integers for functions can automatically update the answer if a cell value changes.
9. Integrating Conditional Formatting For Visual Comparisons
Conditional formatting is a useful tool for a visual shorthand comparison as it offers an at-a-glance assessment of data and an easy dashboard element to add to your spreadsheet.
Select the data you wish to compare and navigate to Home, the Conditional Formatting. Many formatting options within Conditional Formatting include data bars, icon sets, and color scales.
You can control the aspects of the conditional formatting by clicking on More Rules and adding a new formatting rule if necessary.
10. Knowing The Keyboard Shortcuts
It is helpful to know the keyboard shortcuts for Excel because it can save you time, depending on your typing skills. You may be familiar with these keyboard shortcuts already:
| Excel Keyboard Shortcut | Function |
| Ctrl+C | Copy |
| Ctrl+V | Paste |
| Ctrl+Z | Undo Last Action |
| Ctrl+PgUp | Switch between worksheet tabs |
| Ctrl+F | Find items |
| Ctrl+K | Insert Hyperlink |
You can visit a comprehensive list of Microsoft Excel keyboard shortcuts here.
11. Including A Pivot Table
A pivot table is a tool in Excel used to calculate, summarize, and analyze data. You can see comparisons, patterns, and trends in your data.
To create a pivot table with your data, you can follow the method of inserting a table into your worksheet but select ‘Pivot Table’ instead.
Excel will request you to confirm the range of data you wish to include in your pivot table and whether you would like it placed on a new or existing worksheet.
Once you have chosen and selected ‘Ok’, you choose options from the PivotTable Field list on the right to build the report the way you would like it.
12. Importing Data From Websites
Sometimes you will use data from another source, like a website. Instead of retyping the data, you can save yourself time by importing it from the website. Once you have it on your spreadsheet, you can manipulate it accordingly.
To import data from a website, click on the data tab on the ribbon at the top of your Excel page. Click on ‘Get Data’.
From the dropdown menu, click on ‘From Other Sources’. Another dropdown menu will appear. Select ‘From Web’.
You will need to insert the URL of the website and then possibly follow a few steps for security and anonymity.
Once the information has been retrieved, Excel will present options for which rows or columns you want to include or exclude.
When you are content with the preview, click on Load. Your new table will open in a new tab by default.
13. Applying AutoCorrect And AutoFill
AutoCorrect and AutoFill are useful functions, especially if you plan a presentation with lots of words, patterns, and sequences.
To activate AutoCorrect, you must go to the File tab > Options. In the pop-up, click ‘Proofing’ and, later, ‘Language’, and adjust according to your needs.
For AutoFill, you can start typing a sequence of words or numbers, either vertically or horizontally. Highlight those consecutive cells, then click on the tiny square at the bottom right of your selection.
When you drag your selection to expand it, the values will fill automatically, saving you a lot of time.
14. Using Filters
Filters help to order masses of information. Go to Home> Editing and click on the ‘Sort & Filter’ Tab. You can choose which columns or rows need to be included in your selection and how they need to be filtered.
-> Learn More about Self-Learning vs. Classroom Learning: Which Is Better?
Learn Excel On Your Own With Tutorials
If learning Excel all on your own is a little bit daunting, or you want to see a visual example of how to perform a function, you can watch a tutorial.
If you want to learn a specific function in Excel, go to YouTube and type in that function and Excel. You will find many video tutorials suggested.
Alternatively, you can watch this Microsoft Excel Tutorial for Beginners, which uses six projects to learn the basics.
Microsoft offers support in Excel on their official website. You can watch Excel video training on various aspects and functions of Excel.
Learn Excel On Your Own With Free Online Training

Some websites offer free online training in Excel. Freebies generally come with terms and conditions, though.
You may be able to do one or two free courses from a website before they ask you for some money to continue.
However, you can check out edX for a selection of free online Excel courses sponsored by other organizations.
Learn Excel On Your Own By Enrolling In A Course
If you want a certificate to add to your resumé, you will probably need to enroll in a course through a university, college, or other learning institution.
Fortunately, many of these institutions offer online classes.
Some recommended websites that offer paid Excel courses are listed below.
Not all of them offer a certificate, so you would need to go through the pros and cons of each to see which one suits you most.
- Chandoo
- Excel Central
- Excel Exposure
- Excel Hero
- Excel Jet
- GFCLearnFree.org
-> Learn more about the 7 best websites for self-learning
Conclusion
As you can see, it is wholly possible to learn Excel on your own. The more you practice, the more proficient you will become.
If you need a certificate in Excel when applying for a job, you should check the requirements of what type of institution you should use to acquire your Excel qualification.
References
- https://smallbusiness.chron.com/teach-yourself-excel-49015.html
- https://support.microsoft.com/en-us/office/excel-video-training-9bc05390-e94c-46af-a5b3-d7c22f6990bb
- https://support.microsoft.com/en-us/office/keyboard-shortcuts-in-excel-1798d9d5-842a-42b8-9c99-9b7213f0040f?ui=en-us&rs=en-us&ad=us
- https://www.edx.org/learn/excel
- https://www.inc.com/larry-kim/11-places-to-learn-microsoft-excel-for-free-that-w.html
- https://www.investopedia.com/best-online-excel-classes-4845516
- https://www.makeuseof.com/tag/8-tips-learn-excel-quickly/
- https://www.office.com/
- https://www.simplilearn.com/9-ways-to-improve-microsoft-excel-skills-article
- https://www.youtube.com/watch?v=Vl0H-qTclOg